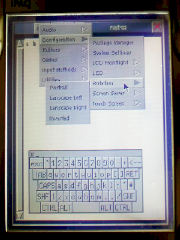
2.FamiliarとDualBoot
Familiar ver 0.5.1 for iPAQ36xx (自己責任で)
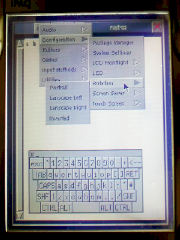
結局、Melon(式神)も、これから紹介するFamiliarを
更に使いやすくするために手を加えたものですので
Familiar自体の方がMelonより、PDAとして使いやすいとは、言い難いです。
ただ、悪いところばかりでなくシンプル故の軽さやカスタマイズの
自由度は大きいと言えるかもしれません。
特にメインのOSはPocketPCで、ある特定のLinuxアプリだけを
使用したい時などは、CFの使用容量、起動時間などを
考えるとこちらの方が良かったりします。
CFからFamiliarをBootする方法は、
iPAQ Linuxの本家ともいえるhandhelds.orgさんの
"BootingLinuxFromCF"で紹介されてますのでこの通りです。
と言ってしまえばこれで終わりですが、
初心者でもわかるように説明したいと思います。
まず、”Bootloader Installation Instructions”で
Bootblaster_1.18.exe をダウンロードします。
そしたらiPAQにActiveSyncやCFを使ってこのファイルを転送して
実行します。
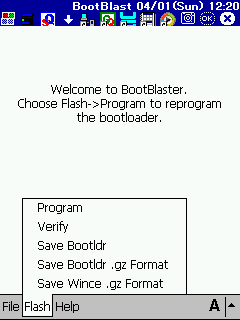
Flash - Save Bootldr を選択し、標準で入っているパロットを
バックアップしておきます。
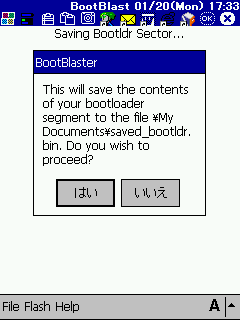
iPAQのメモリーの My Documents 下に saved_bootlder.bin
というファイル名で保存されるのでこれを母艦へコピーして大切に保管しておきます。
そして判りやすいように、今回はこの saved_bootlder.bin を
parrot_bootldr.bin という名前にリネームしました。
次に"BootingLinuxFromCF"より
fam051.tar.gz(rootfs (Familiar 0.5.1 task-complete)) と
下の3つのファイルをダウンロードします。
initrd
params
zImage
ダウンロードしたファイルに拡張子.txtついているので
リネームして拡張子無しにします。
bootldrファイルに関しては最新のVerをダウンロードしておきます。
現時点では、bootldr-2.19.8.binです。
ダウンロードした全てのファイルを今回はCドライブの直下に
f というフォルダを作りこの中へ移動してます。
次に f の中にbootというフォルダを作り、その中へこの内、3つのファイル
initrd
params
zImage
を移動します。
更に f の中にMy Documentsファルダを作り下の2つのファイルを移動します。
bootldr-2.19.8.bin
parrot_bootldr.bin

これでWindows上での準備は完了です。
あとはCF(またはマイクロドライブ)を用意してノートPCで
Blackbird Linuxを起動します。(Melon項参照)
rootでログインして、
:~# cd /
まずCFを挿してみます。
僕の環境ではhdcとして認識されるので
まずCFのパーティションを切ります。
:/# fdisk /dev/hdc
とします。
Comand (m for help): m
といれるとfdiskのメニューが表示されます。
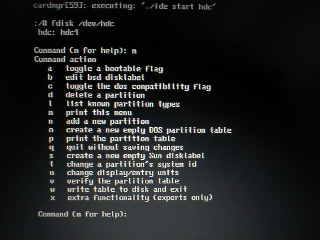
まず、
Comand (m for help): p
と入カして
現在のCFのパーティションを確認します。
買ったままであればFAT16で1つのパーティションしかないですし、
Melonを入れてあれば、1番目のパーティションはFAT16、
2番目はext2(Linux)となってます。
確認したら
Command (m for help): d
Partition number (1-4): 1
を入力して
現在のパーティションを削除します。
パーテーシィンの番号1を入れます。
上で2番目もある時は繰り返し行います。
(ここで間違えてしまってもまだ実際に書きこまれてないので
q と入カすればfdiskの作業を途中でキャンセルできます。)
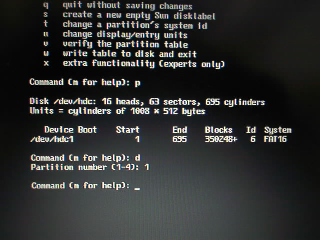
新しいパーティションを作るため
Command (m for help): n
Command action
e extended
p primary partition (1-4)
p
を入カします。
1番目のパーティションなので
Partition number (1-4): 1
を入カします。
パーティションの始まりと終わりを聞いて来ますので
First cylinder (1-695, default 1): 1
Last cylinder or +size or +sizeM or +sizeK (1-695,default 695): +8M
と8MB以上あればOKです。
次にこのパーティションのフォーマットを決めます。
Command (m for help): t
と入カし番号
Partition number (1-4): 1
を入カします。
次に
Hex code (type l to list codes): l
と入カするとタイプの一覧が表示されます。
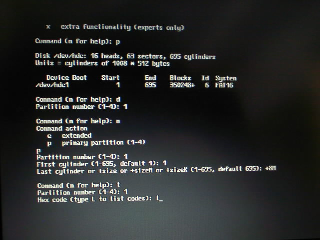
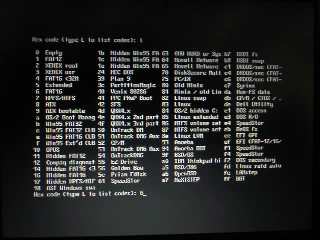
第1パーティションは、FAT16でPocketPCと共有しますので
Hex code (type l to list codes): 6
を入力します。
同じように残りの部分を2番目のパーティションをつくります。
Command (m for help): n
Command action
e extended
p primary partition (1-4)
p
Partition number (1-4): 2
始めと終わりはデフォルトのままで
、OKだと思いますのでなにも入カせずFirst cylinder (18-695, default 18): (Enter)
Last cylinder or +size or +sizeM or +sizeK (18-695,default 695): (Enter)
でOKだと思います。
第1パーティションと同様にフォーマットを指定しても良いのですが
デフォルトでLinuxになっているのでこのままでもよいと思います。
うまくできているか
Command (m for help): p
を入カして確認します。
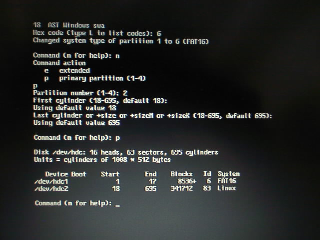
うまくいっているようなら
、いよいよCommand (m for help): w
で書き込みます。
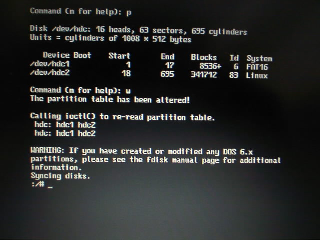
hdcの2つにパーティションを切ったのでそれぞれhdc1、hdc2と認識されます。
ただ分けただけなので使えるようにそれぞれdosとext2(Linux)でフォーマットします。
:/# mkdosfs /dev/hdc1
:/# mke2fs /dev/hdc2
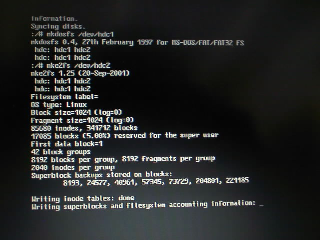
次にhdc1、hdc2をマウントするためのディレクトリを作り、マウントします。
:/# mkdir /mnt/hdc1
:/# mkdir /mnt/hdc2
:/# mount /dev/hdc1 /mnt/hdc1
:/# mount /dev/hdc2 /mnt/hdc2
Cドライブは/hda1でマウントされてますのでWindowsで
用意しておいた f フォルダ(ディレクトリ)へ移動します。
:/# cd /hda1/f/
そして内容を確認します。
:/hda1/f# ls
このうちboot(内身ごと)とMy Documents(内身ごと)と
Bootblaster_1.18.exeをhdc1(FAT16)にコピーします。
:/hda1/f# cp -r boot/ /mnt/hdc1
:/hda1/f# cp -r My\ Documents/ /mnt/hdc1
:/hda1/f# cp Bootblaster_1.18.exe /mnt/hdc1
(ここでのファイル操作は、Windows上で、あるいは、
PocketPCに転送してコピーしてもOKです。)
同じようにfam051.tar.gzをhdc2へコピ一します。
:/hda1/f# cp fam051.tar.gz /mnt/hdc2
(注意!My Documentsは入力するときこのままではなく、
My\ Documentsになります。)
hdc2へ移動して、中身を確認します。
:/hda1/f# cd /mnt/hdc2
:/mnt/hdc2# ls
fam051.tar.gzがあるのを確認したら解凍します。
:/mnt/hdc2# tar xvzf fam051.tar.gz
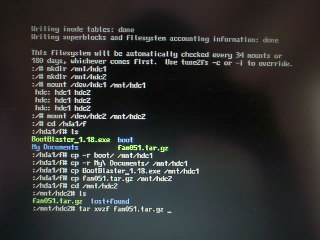
しばらく待って解凍し終わったら fam051.tar.gzを削除しときます。
:/mnt/hdc2# rm fam051.tar.gz
rm: remove "fam051.tar.gz"? y
最後に /へ移動してumountしてからCFを取り出します。
(CFをmount後、umountせずに取り出すとCFが壊れます!)
:/mnt/hdc2# cd /
:/# umount /mnt/hdc1
:/# umount /mnt/hdc2
Blackbird Linuxを終了させるには、
:/# shutdown -h now
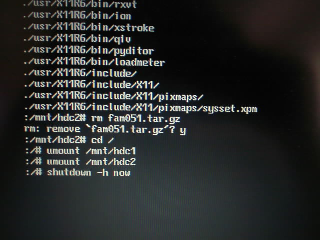
以上で、できあがりです。
(この後はiPAQでの操作になりますのでRAMのバックアップを取られてから
行われた方が良いかと思います。RAM内は出荷状態になりますので。)
iPAQにCFを挿してまず、PocketPCのファイルエクスプローラを
起動してメモリーカード内のBootBlaster_1.18を起動します。
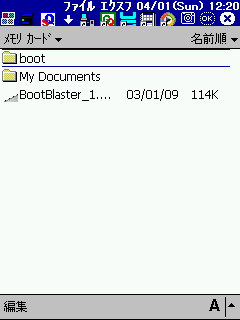
下のメニューの”Flash"の中の”Program”を選択すると
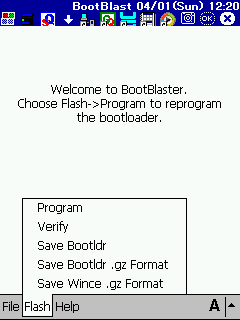
”BootBlaster Warning"が出ますので”はい”を。
するとファイルの選択画面になります。

ここで”boorlder-2.19.8”(.bin)を選び”はい”でiPAQの標準のパロットが
書き換わります。
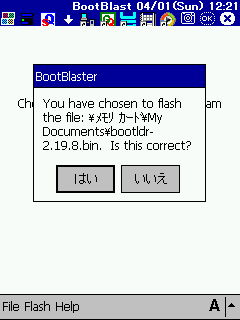
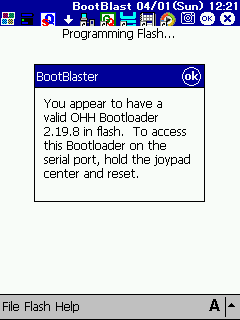
(もし、元のパロットに戻したいときは同様に操作して
”parrot_bootldr”(.bin)を選択します。フルリセット時にオウムが現れます。)

アクションボタンを押したままリセットします。(フルリセット)
するとペンギンが書かれたARM Bootloaderが表示されます。
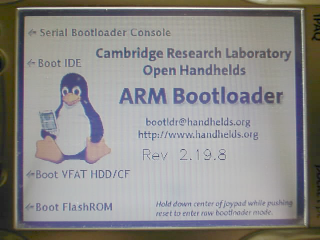
CFから起動させるので”Boot VFAT HDD/CF”と矢印で指し示された
Qと書かれたボタンを押します。(ボタン3)
しばらくすると画面が消え左上にペンギンがでて

更に20秒ほどで
そっけないデスクトップのような画面がでます。
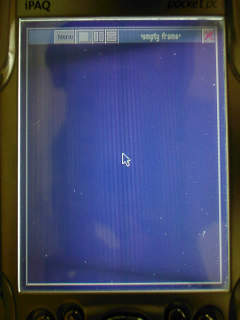
初めて起動するときはキャリブレーションをしないとうまく、タップできないので、
まず、Menu - Configuration - Touch Screen - Calibrate を選んで下さい。
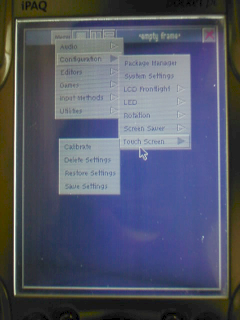
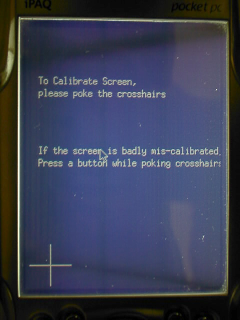
できたら、Menu - Configuration - Touch Screen - Save Settings
としてセッティングをセーブしておくと次回からやらずに済みます。
Menu - Utilities - Terminal - ( +, 5.5, 7, 9, 12) (フォントサイズ)で
Terminalが表示されます。
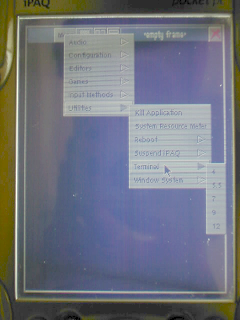
Menu - input Methods - virtial keyboardでキーボードが表示されます。
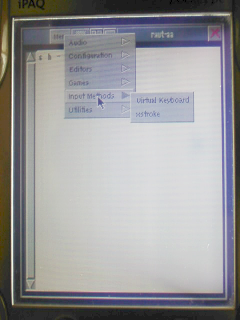
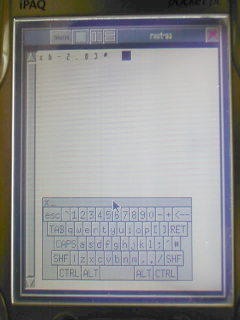
Menu - Configuration - Rotation -
(Portrait, Landscape Left, Landscape Right, Inverted)
で画面を回転させることができます。
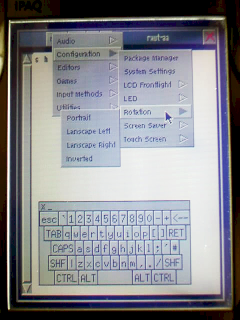
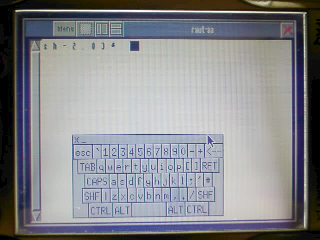
終了の仕方は、Menu - Utilities - Reboot - Sure? か、
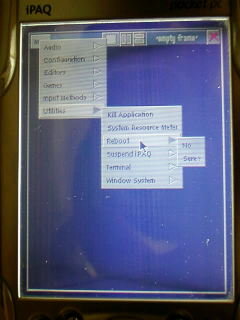
Terminalからrebootと入カします。
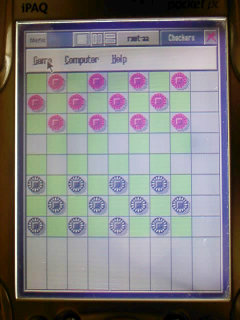
ただし、こちらもMelonと同様にサスペンドがちゃんとできませんので電源を切った
つもりでもディスプレーのみoffになって内部は動いてますので気をつけてください。
(途中でCFを取り出すとCFが壊れますので注意!)
MelonでもQtopiaでもCFの代わりにmicrodriveを使用することができるのですが
僕の持っている340MBのmicrodriveでは上手くBOOTできないことがあったり
よく途中で固まったりしたので128MBと512MBのCFに変えてみたところ
このようなことは、見られなくなりました。メディア自体の問題かも知れませんが
もしmicrodriveで安定しない場合はあきらめて
CFを使用されることをおすすめします。
(あと、標準で入っているパロットを書き換えると、
思わぬところでフルリセットがかかってしまうこともありました。)
ちなみに、Familiarの更に以前のVer0.4でのCFからDualBootする方法も
handhelds.orgさんの"BootLinuxWithoutFlashing"で紹介されてます。
こちらは、Melonと同じCyaCE-YAHC.EXEを使っています。
ただ,0.5より更に使い勝手が悪いのであまりおすすめはしません。
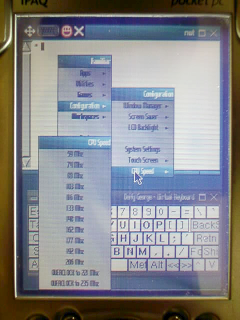
最後に、イメージを公開してくださってる
handhelds.orgさんに感謝しております。
ありがとうございました。
(2003年1月 21日)